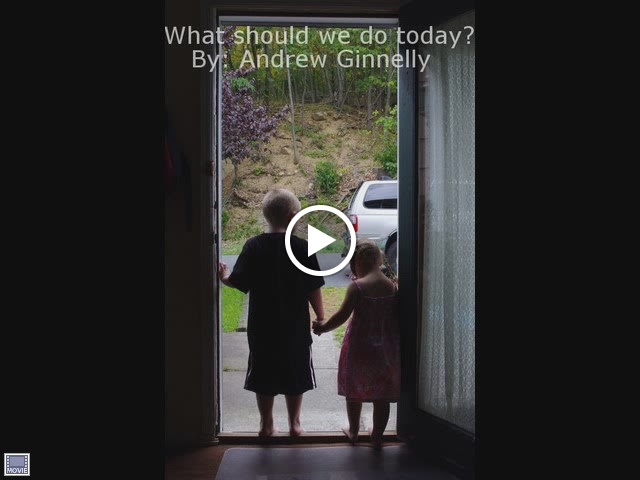 |
| From Exported Videos |
Andrew Ginnelly's Photos
These are photos For CCV Digital Photography 1 Online.
Saturday, August 14, 2010
Friday, August 6, 2010
Portraits (Week 11)



To me, This assignment was the hardest. Most of my family is uncooperative when it comes to taking portraits, so, most of my shots were of my nephews and niece. Out of about 200 shots I was only satisfied with about 12. Out of those 12 I picked these three.
I feel that the hardest part of this assignment was the fact that my subjects were uncooperative. The second hardest aspect of this assignment was lighting. And, the third hardest aspect was a combo of too much sugar and not enough sleep.
Some manipulation and cropping was needed.
Saturday, July 31, 2010
Clone Tool and Watermarking



While creating these watermarks I used two different methods. The first two shots were done exactly the same. I opened a new canvas, and set the dimensions that I wanted to use. Once this was done I set the background as transparent, by going to "Layer" on the menu bar and scrolling down to "Transparency", than I selected "Add Alpha Channel". Next, I clicked on "Edit" (on the menu bar), and than "Clear". Now the background should look like a checker board. From this point I selected the "Text Tool" and chose my dimensions. I than selected my Font, Color, and Size. After that was done I saved my Watermark as a PNG File. I than opened a photo that I wanted to apply my watermark to. Next, I copied the text, and pasted it as a "New Brush" this than saved my watermark making future usage very easy.
In my third shot, I created the text by creating its own layer.

Before

After
In the next two photos I used the "Clone Tool". In the second shot, I added the additional Raspberries, as well as the branch on the right side of the bunch. I created the extra raspberries by pain fully cloning at 400% zoom. For the branch I decided to try something different. I took a copy of the original and flipped it using the "Flip Tool". Once I had this done I selected the branch by using a "Quick Mask" and painting my selection. Once I had what I wanted, I inverted my selection and deleted the background. From here on out it was fairly easy to Clone. I liked doing it this way, because it made my clones precision even better. I'm not to sure If I like my manipulated shot better, but I can see how this tool can make a great photo that much better.
Sunday, July 25, 2010
Dodge and Burn Tool / Filters (Week 9)

Before

After
My First photo was the original. I used the Dodge and Burn tool to brighten up the details on the statue, and a little in the really dark tree branches. This tool took some getting use to. At first it was really making everything look as though I was carelessly using the Paint brush, than it look like I wasn't doing anything at all. Finally I got the hang of it, and realized that this tool is going to be great in the future.


For this manipulation, I used a Enhance Filter called "Unsharp Mask". Once selected I changed the Radius, Amount, and Threshold until I got a finished product that I liked.
Tuesday, July 20, 2010
Lighting and Color Manipulation (Week 8)




My first series of shots were manipulated with three different techniques. The First shot is the original. In the second shot I used the "Quick Mask" tool for my subject selection. I selected the Cardinal in the shot and manipulated the background, only to find out that was the reverse of what I wanted. So, I went back to the "Quick Mask" tool and selected the background. Once this was done I used the "Desaturation" tool which gave me the grey or Black and White background. The second shot was manipulated by layers. I started with the original layer as well as a duplicate of that layer. After I had the layers on top of each other, I changed the mode to "Screen". From this point I just changed the "Opacity" to change the lighting of the original shot. For my third manipulation, I started with the previous manipulation and created a duplicate layer. Now that I had two of the same layers, I selected one of the layers to manipulate. I started the manipulation by changing the colors by using the "Color Saturation" tool (you can find this under "Color" on the menu bar). I messed around with the many different saturation's, until I got what I wanted. Next, I selected both of the layers, making sure that the color manipulated layer is under the original. At this point the shot looted exactly the way it did before I did and color manipulation. Very carefully I used the "Paint Brush" tool with black paint to paint over the cardinal. This gives me my correct background with a manipulated bird (a pink cardinal).





The second Photo that I have manipulated is that of a blue berry bush. The first is the original. The second shot was manipulated by using the "Quick Mask" tool and selecting the sky. Once I had my selection, I changed the sky color by using the "Color Saturation" tool under the menu bar. The Third shot was manipulated by simply using a filter. When I was playing around with the filters, I thought, "what if I were to select a portion of the photo and try to manipulate that section by using the filter?" I tried it out and it worked great. The whole shot doesn't have to be manipulated by the filter(the sky in my fourth shot). In my final shot I wanted to try and duplicate the previous shot, without the help of filters. So I used the "select by color" tool (found under select on the menu bar). I selected one section at a time manipulating it with the color saturation tool. The shot looks pretty similar to the one that I used the filter.


My last photo was manipulated by using the "Quick Mask" tool. I selected the butterfly first, and changed the color using "Color saturation". Next I went back into the "Quick Mask" and selected just the flower. I changed that to Orange to use Complementary Colors.
I really enjoyed doing this work, I am sorry that I am turning it in late. I had a computer malfunction earlier this week, and I enjoyed everyone's work. Nice Job!
Monday, July 12, 2010
Friday, July 9, 2010
GIMP Manipulation (Week 7)

For this weeks assignment I decided to use GIMP to manipulate my photos. In my first photo, I started with the background (a photo that I took at Lake George, NY.) About a week ago I took a photo of a rabbit laying down in a funny position. I decided that if I were to select the rabbit in this position, add a cape, and super impose him into the air, it would look as if he was flying, thus we have "Super Rabbit".

The next shot that I took was of a single firework exploding (the one on the right), and I added another firework exploding to the left side of the shot to try and balance the photo and add to the composition. I did this by using the "free select tool" or "lasso". Once I selected the image, I added the photo to my clipboard and pasted it in the original photo. I than had to move the image to the final destination using the "move tool". I took these photos at Stratton Mountain's Firework display on July 3rd. I took about 300 photos of the fireworks, but only liked about 40 shots. It was way harder than I could ever imagine. It would have probably worked better if I had my tripod.

The third manipulation (My favorite) is a picture of my dogs head on my nephew's body. I started with a picture of my dog getting her nails cut (shes not happy). I selected her head by quick masking the photo and painting the area of selection. After I got the area that I wanted, I sent the image to my clipboard, and pasted in over the shot of my nephew eating an Italian ice. Once I had the photo in a good position I used the smudge tool to tie the photo together.

My final shot took me the longest to manipulate. The background shot was taken in Stratton, VT, of a pond with a beaver dam in the background. In the foreground I have a shot of a couple sitting on a bench. Before I manipulated the shot the couple were looking at Lake George from a park bench, relaxing under the trees. The whole foreground of the final shot was layered over the shot of the beaver dam. I used the software's "Quick Mask" tool to select the images in the foreground (the couple, the bench, and so on...) Once I had the selected area, I cut it into my clipboard, and pasted it into the scene with the beaver dam.

This next shot was really challenging. I wasn't sure what I thought about it, but I was trying to go extreme. I picked a photo of my bathroom sink and layer that with a shot of Lake George. After I was done laying Lake George over the sink, I made another layer with the water coming out of the faucet.
I forgot to mention after I was done manipulating all mt shots, I scaled the pictures down so that they would fit onto the computer screen, at 100%.
Subscribe to:
Posts (Atom)
